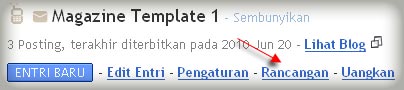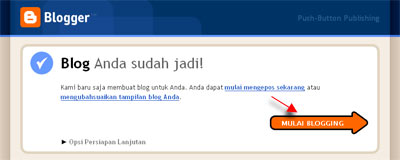Ada beberapa fungsi keyboard yang digunakan pada MS.WORD 2003 dan mungkin belum anda ketahui, untuk itu mari kita belajar bersama mengenal fungsi tombol keyboard pada MS.WORD 2003.
Macam-macam fungsi tombol keyboard pada MS.WORD 2003 :
Ctrl + A = (All)
digunakan untuk memilih seluruh objek baik gambar atau teks pada lembar kerja Ms Word untuk di Blok semuanya.
Ctrl + B = (Bold) Membuat kalimat yang diblok atau terseleksi menjadi tercetak tebal.
Ctrl + C = (Copy) Untuk mengcopy sebuah kata atau kalimat yang juga berfungsi menggandakan teks atau gambar yang diseleksi
Ctrl + D = (Font) Menampilkan Form ukuran Font untuk mengganti dan mengatur bentuk dan jenis font/ huruf
Ctrl + E = (Center) Membuat kalimat yang diblok menjadi rata ketenga pada suatu paragraf
Ctrl + F = (Find) Menampilkan Form untuk kolom pencarian yang berfungsi untuk mencari sebuah kata atau frase
Ctrl + G = (Go To) Menampilkan Form Find and Replace go to untuk menuju halaman yang diinginkan
Ctrl + H = (Replace) Menampilkan Form Replace yaitu untuk mengganti kata tertentu
Ctrl + I = (italic) Membuat hurup menjadi tercetak miring
Ctrl + J = (Justify) untuk membuat rata kiri dan kanan pada paragraf
Ctrl + K = (Hiperlink) Menampilkan Form Insert Hyperlink yang berfungsi untuk me-link-kan/ menghubungkan teks
Ctrl + L = (Left) Membuat naskah menjadi rata kiri
Ctrl + M = (Indent) Membuat left indent menjadi menjorok kedalam sedikit. berfungsi untuk menggeserkan First Indent, Hanging Indent dan Left Indent secara bersamaan ke sebelah kanan dalam sebuah paragraf
Ctrl + N = (New) Membuat halaman baru / membuka lembar kerja baru pada Ms Word
Ctrl + O = (Open) Berfungsi untuk membuka dokumen Ms Word pada lembar kerja
Ctrl + P = (Print) Menampilkan menu print untuk Mencetak dokumen pada printer
Ctrl + Q = Mengembalikan kesemula
Ctrl + R = (Right) Menampilkan kalimat yang diblok menjadi rata kanan
Ctrl + S = (Save) Untuk menyimpan naskah atau text pada lembar kerja MS Word
Ctrl + T = Membuat hanging indent
Ctrl + U = (Underline) Membuat garis bawah pada kalimat yang diblok
Ctrl + V = (Paste) Menampilkan kata atau kalimat yang dicopy
Ctrl + W = Menutup layar Microsoft word
Ctrl + X = (Cut) Berfungsi untuk memindahkan teks atau gambar yang dilanjutkan dengan perintah paste
Ctrl + Y = (Redo/Repeat) Untuk kembali pada perintah yang telah dibatalkan
Ctrl + Z = (Undo) Mengembalikan kesemula
Ctrl + 0 = membuat langkah kebawah
Ctrl + 1 = Untuk mengatur line spasing dengan ukuran 1 pada pragraf (single)
Ctrl + 2 = Untuk mengatur line spasing dengan ukuran 2 pada pragraf (double)
Ctrl + 5 = Untuk mengatur line spasing dengan ukuran 1,5 pada pragraf
Ctrl + + = Membuat kalimat pada naskah yang diblok menjadi kecil
Ctrl + { = Memperbesar text yang di blok atau di seleksi dengan kelipatan 1 px
Ctrl + } = Memperkecil text yang di blok atau di seleksi dengan kelipatan 1 px
Ctrl + F1 = Menampilkan form Getting started
Ctrl + F2 = Menampilkan bentuk naskah dalam kertas sebelum dicetak ke printer
Ctrl + F4 = Menutup sebuah document dan kembali kedokument sebelumnya jika anda bekerja dengan beberapa document
Ctrl + F5 = Mebuat layar Microsoft Word menjadi ukuran sedang
Ctrl + F6= Membuat layar menjadi minimize
Ctrl + F9 = Membuat muka kurung dan tutup kurung
Ctrl + F10 = Membuat restore down dan maximize
Ctrl + F12 = Menampilkan menu Open
Ctrl + Alt + 1 = Membuat kalimat menjadi tercetak lebih besar ukuran hurupnya.
Ctrl + Alt + 2 = Membuat kalimat menjadi tercetak miring dan lebih besar ukuran hurupnya.
Ctrl + Alt + 3 = Mengembalikan ke seperti semula.
Ctrl + Shift + + = Menampilkan hurup yang diblok menjadi keatas
Ctrl + Shift + 8 = Membuat tanda enter
Ctrl + shift + < = Memperbesar text yang di blok atau di seleksi dengan kelipatan 2 px
Ctrl + Shift + > = Memperkecil text yang di blok atau di seleksi dengan kelipatan 2 px
Shift + F3 = Untuk mengubah Sentence case, lowercase, UPPERCASE Dan Capitalize pada teks yang diseleksi secara bergantian
Alt + R = Menampilkan dalam bentuk cetakan atau print preview
Alt + F4 = Untuk Keluar dari Aplikasi Ms Word